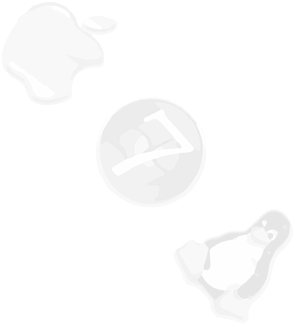
OS X Lion Install
1) The first step is to find an existing Mac computer with interwebs. From this Mac you will need to download OS X Lion. It cost 30 bucks, so make sure your hardware is compatible first. If you have already downloaded Lion, you can supposedly download it again by just option clicking the button that says “Installed”.
Lion is big… Over 4 gigs… It’ll take a while…. Wait.
2) Find a jump drive of at least 8gb, and download Unibeast. Lion probably popped up the installer, just close it out. The installer for Lion was placed in the Apps directory by the App store. Leave it there, that’s where Unibeast will look for it.
3) Plug in your jump drive. On the Mac, open Disk Utility, click on the Partition button. Choose 1 partition from partition layout, and click options and choose GBP. Now click apply. Your jump drive will now format with a partition for the OS X installer.
4) Load up Unibeast and just follow through the prompts. It’s pretty straight forward, the only thing you need to know is choose the app store option and the laptop option if it’s for a laptop.
5) Finally, time for some installing, put that jump drive in, load up your bios, choose the jumpy as your first boot device and make sure ACPI is enabled for your hard drive.
6) On startup choose Unibeast and go through the Lion install. If you get stuck where no mouse or keyboard is found, plug up a USB mouse or keyboard. Everything in the installer is pretty simple, the only important thing to remember is to partition your drive correctly. You can partition your drive from inside the installer using Disk Utilities. I have two drives, the first one I wanted Lion and Mint, and the second I wanted Windows 7. I formatted first drive with two partitions, the first being a Mac OS Extended partition, and the second being an MSDOS partition. If your planning on installing Windows on the same drive, I’d create 2 MSDOS partitions and one Mac OS Extended partition. Oh, btw, don’t try to use the camera, to take a pic for
7) After a while, you should now have Lion booted on your new Hackintosh. Now the fun stuff, driver and shit. Download Multibeast and give it a whirl. I choose…
EasyBeast Install,
Drivers & Bootloaders->Kexts & Enablers->Audio->VoodooHDA 0.2.1,
Drivers & Bootloaders->Kexts & Enablers->Disk>3rd Party SATA,
Drivers & Bootloaders->Kexts & Enablers->Miscellaneous>ElliotForceLegacyRTC,
Drivers & Bootloaders->Kexts & Enablers->Miscellaneous>FakeSMC
Drivers & Bootloaders->Kexts & Enablers->Miscellaneous->FakeSMC Plugins,
Drivers & Bootloaders->Kexts & Enablers->Miscellaneous->NullCPUPowerManagement,
Drivers & Bootloaders->Kexts & Enablers->Miscellaneous->PS/2Keyboard/Mice and Trackpad,
Drivers & Bootloaders->Kexts & Enablers->Miscellaneous->AppleRTC for CMOS
Drivers & Bootloaders->Kexts & Enablers->Miscellaneous->Realtek Gigabit Ethernet 2.0 for 10.7
System Utilities->Repair Permissions
8) Now for some custom Kext files. Oh yeah, let me explain, for simplicity sake Kext files are like drivers, and are installed in /System/Library/Extensions/. This is important to know, because more than likely you will install a bad Kext and you will need to remove it. I of course installed a Kext file that disabled my mouse and keyboard. If this happens to you, there’s a lot of ways to go about fixing it. The way I fixed it was by rebooting, pressing enter at the boot loader, typing -v for verbose mode, and checking to see where a Kext failed to load. Once you know the failing Kext, you can use your jump drive to boot back into the Unibeast installer, and open up a terminal window. From the
Now the important info, how to install Kext files. The simple way, which although goes against what we said up top, is to use KextBeast. Just take the Kext files you need, throw them on the desktop and run KextBeast. It’ll do the rest. Kext files can be difficult to find, and may screw things up, so install them slowly, maybe one at a time.
9) Reboot.
My computer, an Asus G73J from Best Buy didn’t like the startup options and would fail to load. If yours is not loading, you can press enter when the boot loader comes up and type -v to show verbose mode. This way you can find where it’s getting stuck. Mine got stuck at PCI Configuration Begin. Once you know where it gets stuck, do some Google research and instead of -v, try some different options. The options that got mine to load was…
npci=0x2000 AtiConfig=Vevert GraphicsEnabler=yes PciRootUID=1
Oh, by the way, the boot loader that was installed is called Chameleon.
8) Finally, a working OS X install. Of course on a PC, some stuff is always broken, my computer won’t completely shut down. Sleep mode is broken, and the Wifi is a no go. But most everything works.
Linux Mint Install
1) Download your copy of Linux Mint, of course I downloaded the latest and greatest. Mint 13 Maya Cinnamon. Burn the ISO to a DVD and pop it in your PC.
2) Change the bios boot options and the PC will boot into the live version of Mint. On the desktop you will find the Install icon. Go ahead and click it.
The install should go pretty smoothly, the only thing to know it the partition crap. Here you want to go to the advanced options and make some custom partitions. Mint will need three partitions, one for linux (Ext4), one for swap, and one for the bios. You can make them whatever size you think is good, my Ext4 was 300GB, the swap… 200GB, and the bios 200MB. It’s pretty simple, just delete the MSDOS partition you created in Lion and select the free space to create them, or if you didn’t make a MSDOS partition (probably the right way) just create them on the free space.
Assuming you partitioned correctly, the install should go smoothly, and take forever downloading Language Packs. That is of course if you enabled Wifi at the beginning of the install.
3) Once installed, when you reboot, you will be presented with the Grub2 bootloader. I was surprised, when I saw Mint picked up my Lion install. I was of course immediately let down, when I tried to go to it. The computer screen would turn black and just reboot. Boooo.
Go ahead and boot into Mint and look at the glory of Linux now on your PC. Of course OS X doesn’t load, so let’s fix that.
Open up Terminal, and lets do some awesome stuff.
sudo mkdir /boot/chameleon
cd /boot/chameleon
wget http://downloads.bodhilinux.com/jeff91/misc/boot0
* This boot0 file is part of the Chameleon boot loader, you could copy it from Chameleon if you can find it.
Next run sudo gedit /boot/grub/grub.cfg
In the grub config, look for the existing Mac OS X loader. Look for this line and copy the letters at the end.
search --no-floppy --fs-uuid --set=root b47b98437e42addb
So here you’d copy “b47b98437e42addb”.
Now lets add an entry to our Grub2 config.
sudo gedit /etc/grub.d/40_custom
Here add the following to chain load into Chameleon from Grub2.
Be sure to replace the b47… with your copied text.
Change set root=’(hd0,gp2)’ to the same thing that was in your grub.cfg for the Mac OS X loader. For example, it may be set root=’(hd1, gp2)’.
The chainloader line should point to your boot partition you created in the Linux setup. In my case it’s 5.
menuentry "Mac OS X Lion" {
insmod part_gpt
insmod hfsplus
set root=’(hd0,gpt2)’
search --no-floppy --fs-uuid --set=root b47b98437e42addb
chainloader (hd0,5)/boot/chameleon/boot0
}
5) Update the grub config using the following command.
sudo update-grub
6) Reboot, and cross your fingers. If you’re lucky, when you select Mac OS X Lion from the Grub2 boot loader, it’ll load Chameleon, which will in turn load OS X.
7) Take a break, grab a smoke, and we’ll begin the windows install.
Install Windows 7 – Secondary Hard Drive
1) If you’ve made it this far, you’re probably a pro at installing Windows, so let’s get started.
I’ll give the instructions to install on a secondary hard drive, and at the end of this post I’ll give the instructions to install on the same hard drive (also they are guesses and not tested) cause I didn’t have room on my main hard drive for Windows.
2) Remove the hard drive with OS X and Mint.
3) Load your Windows DVD, install to your blank hard drive and wait for the setup to finish. You’ve done this 10,000,000 times before, just sit there for a while.
4) Windows will reboot and finish installing. We’re almost done.
5) Put your Lion and Mint hard drive back in and set the bios options to boot from it first.
6) Grub will load and choose Mint.
7) In mint load the terminal and update Grub with the following command…
sudo update-grub
Grub will pick up the WIndows 7 install because of a file in our /etc/grub.d/ directory that’s a default file of Grub’s to pick up newly installed OS’s.
8) Reboot and you will see all your OS’s in Grub…. Congrats. Have a beer.
Install Windows 7 – Same Hard Drive
These instructions may not work, I haven’t tested them, just my idea on how to do it. Regardless it will at least give you a good start.
1) Load your Windows 7 DVD and choose the partition you created earlier for Windows in the OS X install. Then just
2) Woot, it’s rebooting, but into Windows, and nuthin’ else. What happened to my friggin Grub and Chameleon.
Don’t worry they’re still there, Windows just likes it’s MBR on top. Hrmmm. Windows likes it on top… Whoops, mind went somewhere else there, let’s keep going and restore Grub2 and Chameleon.
4) Throw in your Mint Install Disk and load back into the live version. Open up the terminal and let’s reinstall Grub2.
sudo grub-install /dev/sda
Replace sda with wherever linux is installed. Of course, you can check this by running fdisk -l. Remember you just need sda, not sda1.
5) Reboot. Wala, you now have boot loader. You may need to reconfigure your Grub2 install like you did above in Linux for the chainloader to Chameleon. If Grub lost it’s
sudo update-grub
6) Reboot.
Wow, you now have a triple boot system with Mac OS X Lion, Linux Mint 13, and Windows 7. And you did it a backwards ass way, so now you know how to install them is any order… potentially.
Good luck my friend, and always remember, the easy way is easy, but the hard way is hard.